 |
||
|
||
| ||
PDA modeWell, let's open the communicator. The first thing my attention is drawn to is too bright backlight of the screen (later I will tell you how to adjust this parameter). The communicator asks for a town in order to set the clock. You can key in your personal data immediately, but you may omit it. 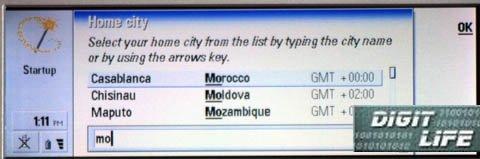 After that we get into the first PDA menu - Desk, which plays a role of a desktop where you can place icons of programs or files. Besides, you can change wallpaper of the desktop. 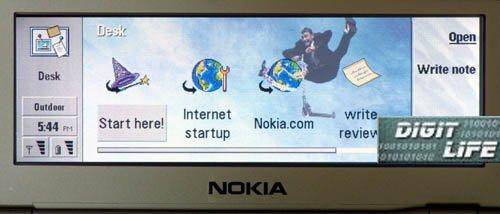 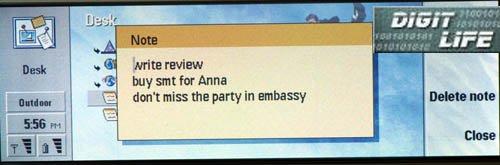 In all cases the main window is divided into three parts. The information area is located on the left (signal level, battery status, clock and an icon of a chosen section). When programs are started the information area is replaced with just a grey strip with indicators of a signal level and a battery status. The center is taken by a working area which contains icons of programs, reminders etc. The right area is used for displaying writings for four buttons on the side of the screen. The right menu changes depending on an application. It should be noted, that these buttons are not convenient to press. The keyboard QWERTY will help you to navigate around the menu and in applications and to key in texts. The upper row of the keys serves for accessing communicator's sections. Below is a basic character-numeric keyboard. A key located on the bottom right is used for navigation among icons and menu items. Above it you can find Enter button, next to it goes Menu button intended for access to a usual menu (see the photo). Each section has its own menu, but you can find a profile item everywhere. It's rather convenient when you can change a current profile not only in the telephone mode but also in the PDA one. 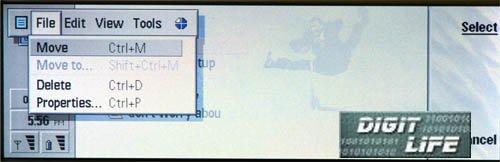 If you press an icon with a blue sheet of paper you will get a list of all tasks simultaneously implemented by the PDA - here you may select a required task or complete it. 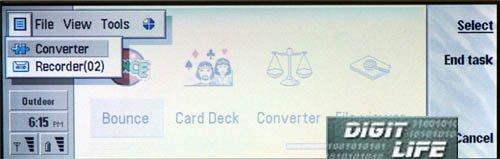 The last thing I want to mention before turning to the main sections is scaling. A typesize or a size of icons can be changed from the menu or with the help of the keyboard. Here is an example of scaling of the Desk section: the photo shows only two extreme values, but there is an intermediate one as well. 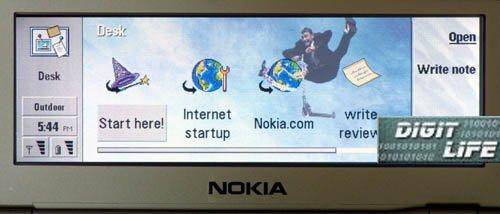 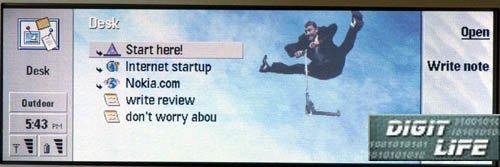 Telephone DirectoryThis section is activated with Tel button. It combines all functions for operation with the communicator as with a phone. The working area displays telephone numbers from the communicator's memory and from the SIM card. If you type in the first two letters of a name in the lower window, it will be illuminated in the general list. You may also type in a telephone number and make a call by pressing the respective key. 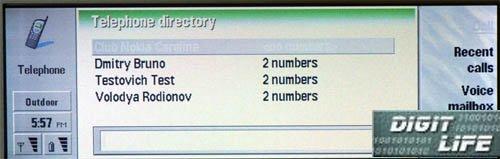 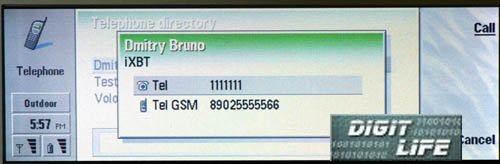 A call made in the PDA mode is implemented in the speakerphone mode. The speaker's volume is enough to speak only in relatively calm conditions. 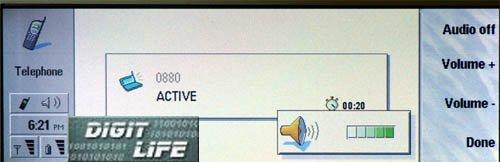 Besides, you can record your talk (wholly or partly) onto the dictaphone with keys CTRL+R or with the respective menu item. But, unfortunately, you can't switch on the dictaphone immediately to record an already started talk, since some time is spent for starting of Recorder application and for choosing of the Record item in the menu. The total recording time is limited by the memory size of the communicator or of the MMC card. Usually it's a bit more than 10 min. Two compression formats are supported. 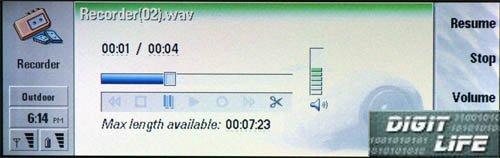 This section contains lists of last outcoming, incoming and missed calls. 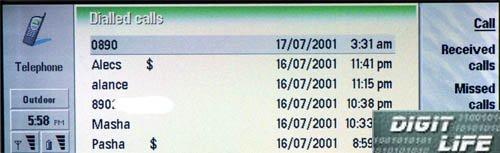 The Log file registers all calls made from communicator with time, date, type (incoming or outcoming), talk time being recorded. Besides, you can change a mode in order to display not time and date but subjects of messages and status (sent or not, in a queue). 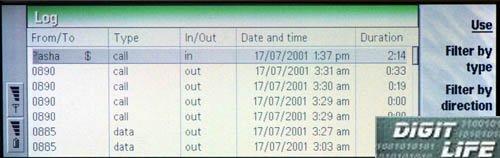 For navigation in the Log file there are filters. Call types will be displayed according to the settings on the screen: voice, calls with data transfer, short messages, faxes, messages of all types. You can combine filters to make complex selections and to print them out. 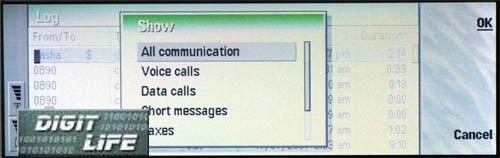 MessagingIt combines all functions for writing short messages, e-mail and faxes. Having received a message, the communicator notifies a user about it by showing the header and the phone number in a special window. Inbox, Outbox, Sent, Trash are located on the left. On the right you can find headers of messages, their numbers or e-mail addresses and the first lines of messages.  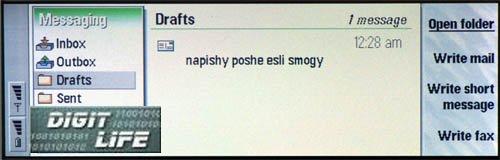 Working with SMS messages is convenient. You can send a massage to several addressees at once. In order to use e-mail you have to adjust connection with the Internet and settings of your mail-box. The post client supports POP3, IMAP4 and SMTP protocols. All supported attached files can be sent or received. InternetThe communicator has an Internet-browser and wap-browser v.1.1. The update of the wap-browser up to v.1.2 is not planned in the near future. The WWW-browser supports SSL (HTML 3.2) and JavaScript (but not Java). 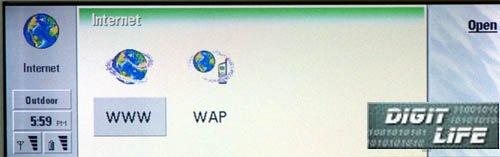 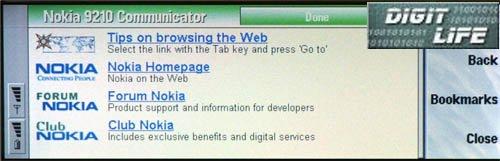 Sites which use styles are displayed correctly in course of loading, but if you save the page and then load it once more, you will get a pure html text. Navigation without a mouse and a touch screen is inconvenient. But a pointer activated in the menu may help you.  The browser is not, though, a good means for working on the Internet. I think, that it's not suitable for daily serious work (but the pages look sharp enough: 640X480 pixels). ContactsThis section contains the whole information from a record-book of the communicator (addresses, phone numbers etc.). Here you can look through the resources of the card and all numbers recorded in it. 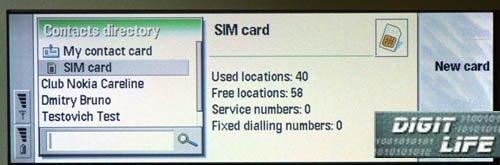 If you choose a name of a person on the left part of the screen, the right part will display information on him/her. To find a definite name you can use a name search. In the edit mode you can add a photo as well, and then it will be displayed together with a number of a name in case of a call. The number of records in the record book is limited only by free memory of the communicator.    You can create both user groups and new databases. By the way, a separate user may be included into different groups. CalendarHere you can create events marking them with any color you like, set the time of a warning signal, set priorities in the calendar etc. I suggest looking through photos. It should be noted that the organizer has everything you have been ever dreaming of. 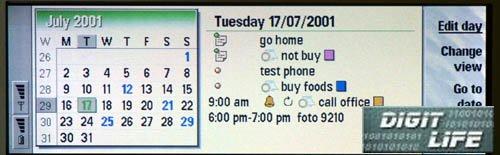 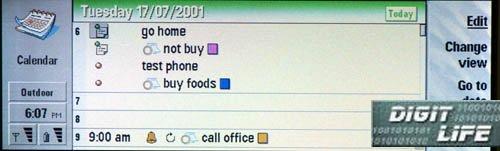 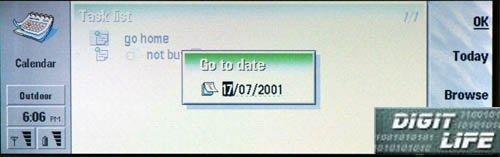 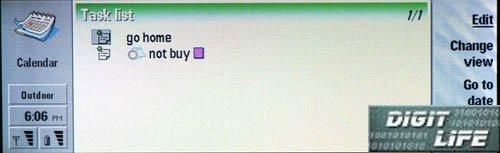 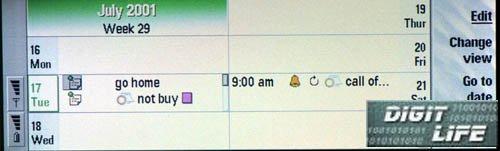 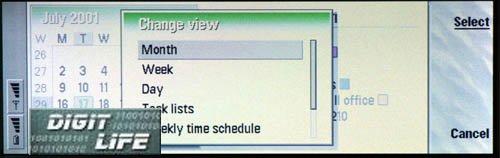 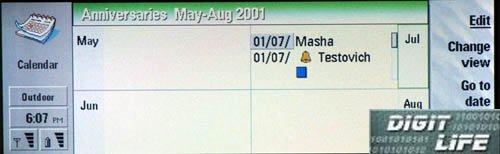 [ Part III ] Write a comment below. No registration needed!
|
Platform · Video · Multimedia · Mobile · Other || About us & Privacy policy · Twitter · Facebook Copyright © Byrds Research & Publishing, Ltd., 1997–2011. All rights reserved. |