 |
||
|
||
| ||
Development of the TwinView (nView) technology on the NVIDIA video cards.The GeForce2MX video card born several years ago was a revolution in the NVIDIA's line. Apart from conventional 3D acceleration technologies (where the GeForce2MX, being a lite version of the GeForce2GTS, didn't shine), the GeForce2MX was the only NVIDIA's card that supported a unique technology of TwinView. So, what is the TwinView technology? The GeForce2MX chip contains two separate and independent video tracks, CRTCs (Cathode Ray Tube Controller), one transferring data to the integrated RAMDAC (Random Access Memory Digital to Analog Converter) and the other to the external DAC (a TV encoder is used as such in the video card supporting TV-Out). Thanks to such architecture independent signals can be formed on both outputs of the GeForce2MX video card equipped with TV-Out. For example, a first monitor can display an image in 1280x960 at 85Hz and a second one (or a TV screen) can give a picture in 800x600 at 50Hz. At that time such talents were typical of only the Matrox G400 DualHead video card. For about two years the GeForce2MX (and its clones GeForce2MX200 and GeForce2MX400) was the only card in the NVIDIA's line with the TwinView support - neither its elder sibling GeForce2GTS with its clones nor the modern GeForce3 didn't know the TwinView. During that time the competitors of NVIDIA released a great deal of video cards with independent video tracks - Matrox G450 DualHead and Matrox G550 DualHead with a second RAMDAC, dual-head (HydraVision) RADEON VE video cards and then much more powerful RADEON 7500 and finally RADEON 8500 that came from the strongest rival - ATI Technologies. However, the new GeForce4 line regains the NVIDIA's share on the market of dual-head solutions: both new chips - the junior GeForce4MX (GeForce4MX420, GeForce4MX440 and GeForce4MX460) and senior GeForce4ti (GeForce4ti4200, GeForce4ti4400 and GeForce4ti4600) do support the TwinView (or, rather, its variation - nView). Organization of TV-Out in video cards with TwinView (nView).Let's see how TV-Out works in the GeForce2MX, GeForce4MX and GeForce4ti families:
That is why the further examination will involve simultaneously GeForce2MX/MX200/MX400, GeForce4MX420/MX440/MX460 and GeForce4ti4200/4400/4600 video cards; peculiarities of different TV-encoder TV-Out will be highlighted. TV connectionThere are not many video cards with TV-Out which have a standard TV composite (RCA, Cinch) connector, - the most models have only an S-Video connector, or sometimes a 6-7 pin connector, similar to PS/2. At the same time most TV sets have only RCA or SCART connectors. So, how should we connect a video card and a TV set if they have different connectors?In the GF4Ti and GF4MX cards a standard 4-pin S-Video connector is replaced with an S-Video 7-pin one. 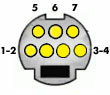 Specification of connectors
A composite signal can be applied to connectors 5 and 7, but most manufacturers ignore it. But the soldering scheme is usually the same as for a 4-pin connector, in spite of additional pins. Instead of a 7-pin connector you can use a 4-pin one with a removed plastic guide. For the GF4MX based cards with a built-in chip the adapter looks the same as the one for video cards with the Bt 869 chip. Here is an S-Video+RCA adapter - SCART.  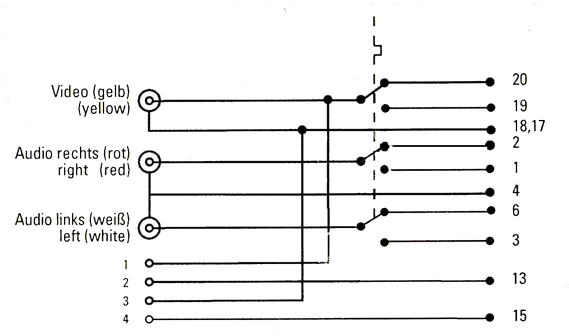 Circuitry of adapter for the S-Video 4-pin connector; for a 7-pin one pins 1, 2, 3, 4 are replaced with 1, 4, 7, 5.
Operation of GF4 cards with TVToolThis utility is the best one for fine tune-up of TV-Out on NVIDIA video cards.The TVTool has the latest version 6.8 which got additional options for hot keys. 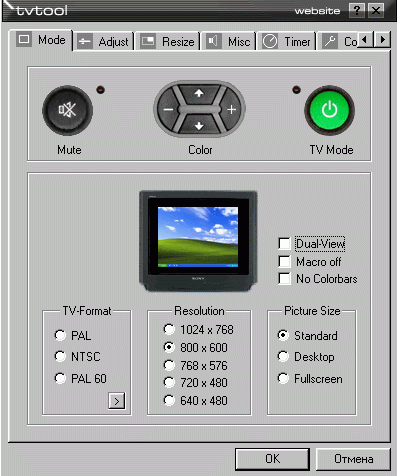 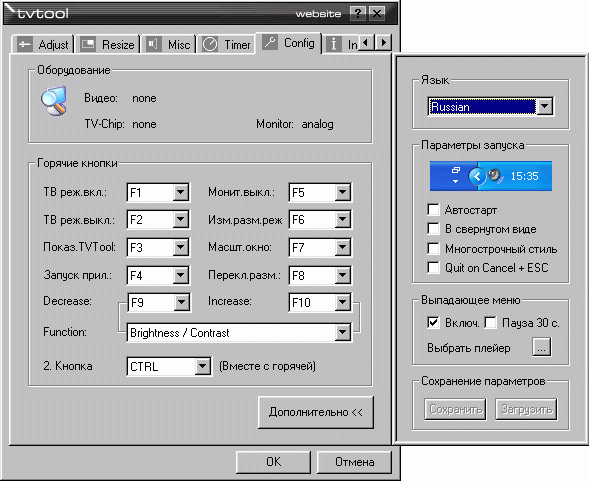 We are speaking about this utility because the developers were going to provide support for GeForce4 Ti (without support for GeForce4 MX) and for ATI Radeon 8500. However, they failed to get specs for the integrated TV-encoder 4MX from NVIDIA and for the Rage Theatre chips controlling the output from ATI, that is why only the GF4Ti must haven been added to the list. But there are a lot of 4MX cards that have recently arrived where the TV-Out is provided by the same external chips as on the senior cards. No wonder that such cards have found something common with the TVTool :-). Note: In spite of all its advantages the TVTool does not have a multi-monitor support; it wasn't critical in operation with GF2 and GF3 cards but if you want to use the TwinView (nView) entirely on GF4 cards it's not a good match, - go to the next section. Choosing a driverThe hardware support is not enough for a correct operation of the TwinView, - you must choose an appropriate driver for your video card which knows the TwinView technology, and adjust it correctly. In this review we will tell you how to choose a proper driver, adjust its settings so that it could use the simplest and most effective way in playing full-screen VideoCD, DVD and Mpeg4 on TV.It's not easy to choose a Detonator driver optimal both for TV-Out and 3D functions. Unfortunately, TV-Out is not paid due attention to in various reviews of video cards, though realization of TV-Out can differ much even within the same series of drivers. The TwinView support first appeared in the drivers of the Detonator 6.xx series, - first it was very weak but in the following versions it grew stronger. Note: We do not touch upon peculiarities of the drivers regarding quality and speed in 3D in Direct3D and OpenGL applications as it was dealt much with in various reviews. The first best driver version for GeForce2MX cards with TV-Out Chrontel and Conexant (only from the TV-Out's standpoint) was Detonator 7.58-WHQL. In the 12.xx series 12.41-WHQL and 12.90 were also quite successful. In the Detonator 21.xx series the 21.85 driver was the best for GeForce2MX cards with TV-Out Chrontel - the later drivers had some problems with TV-Out (a flicker filter didn't work, some settings couldn't be accessed), but it doesn't suit for GeForce2MX with TV-Out Conexant, and such cards should be coupled with 12.90 or a Detonator's driver meant for the GeForce4ti with the same TV-Out chip from the 27.xx-29.xx series. The GeForce2MX cards with ViVo Philips 710x had some problems with tuning up of TV-Out exactly in the Detonator drivers of 7.xx and 1x.xx series (some settings do not work, as well as correction of image position on TV screen), but in the 27.xx and in particular 27.30 and 27.42, TV-Out runs much smoother. One mustn't use Detonator drivers older than 27.xx for GeForce4MX and GeForce4ti video cards as they don't know about such cards. But the GeForce4MX cards with some VideoBIOS version coupled with certain Detonator drivers from the 28.xx and 29.xx series do not "see" TV-Out and, thus, can't display an image on TV. Some other VideoBIOS version can lack such problems, and TV-Out can work flawlessly. The improved BIOS for the MX440 with an internal TV-encoder can be taken here. By the way, GeForce2MX and GeForce4ti cards can also have troubles with some Detonator versions of the 28.xx and 29.xx series used with certain VideoBIOS versions. So, if you have installed a new Detonator version and your video card doesn't work with TV-Out anymore (while it worked nicely on another computer) try another Detonator. You can return the driver that worked before the upgrade and if it's ok look for a new version with a working TV-Out or flash in another VideoBIOS (newer or older). You can do the same thing if your video card can see TV-Out but not all TwinView settings are available (nView). Unfortunately, we don't have a complete base of compatible versions of VideoBIOS and Detonator drivers. Note: When we published the article NVIDIA released a new official
driver for WindowsXP - 40.41,
and a little later we got a leaked version for all operating systems Windows98/ME
and Windows2k/XP - Detonator 40.52.
The complete base of the Detonator drivers can be found at NVWorld - Detonator reference drivers from NVIDIA. Adjustment of the Detonator driverThe Detonator drivers of the 7.xx-29.xx series have a similar structure of settings relating to TV-Out and TwinView (starting from Detonator 27.xx called nView), though the structure for other settings can differ noticeably, and in the latest version 40.xx the panel of settings has undergone considerable changes.The further examination is carried out with the Detonator 21.85 on the GeForce2MX card with TV-Out ChronTel7008, with Detonator 28.32 on the GeForce4MX card with an internal TV-Out and with the new Detonator 40.52 on the GeForce2MX card with TV-Out ChronTel7008 under the Windows98SE, and with the Detonator 40.41 on the GeForce4ti4200 card with ViVo Philips7108 under the WindowsXP. TwinView (nView) supports two modes:
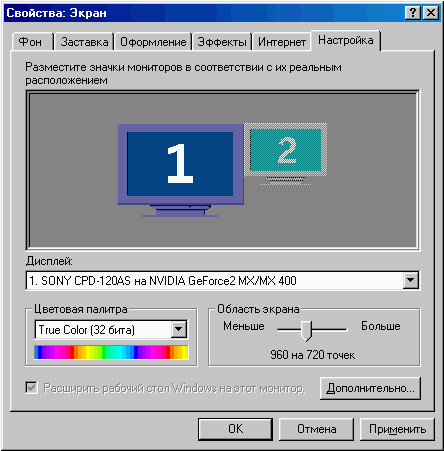 The first tab is identical for all Detonator's starting from 7.xx to 40.xx. In the center of the field there are two monitors (TV and computer) whose relative dimensions are proportional to current resolutions. To enable the Extend mode you must click the second monitor and confirm "Enable" with the right button. 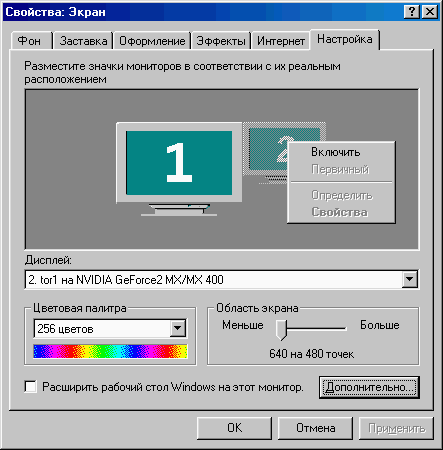  You can display different images on monitor and TV thanks to the TwinView (nView) technology on the GeForce2MX/4MX/4ti video card, - it is provided by the Clone mode; a correct adjustment of the driver is the most important thing to do here. The tab "Additional" - "Properties: NVIDIA GeForce2MX/MX400" (on GeForce4(4MX) video cards it's "Properties: NVIDIA GeForce4ti/GeForce4MX)" hides the following settings. In the "TwinView" tab of this section you can enable the "Clone" mode  TwinView tab of the GeForce2MX video card, Detonator 21.85. 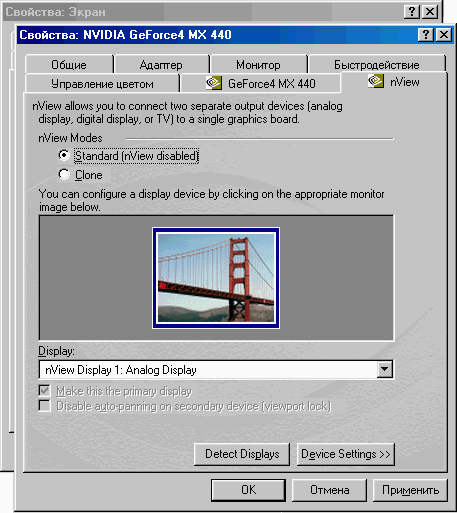 nView tab of the GeForce4MX video card, Detonator 28.32. It differs from the previous one in the size of the drawn monitor and name... 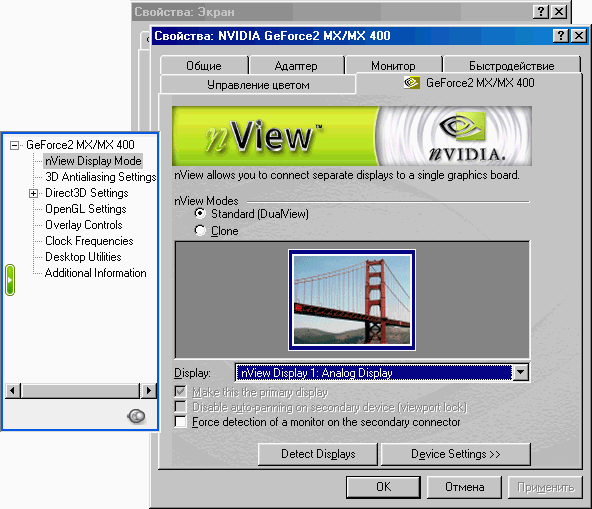 nView tab of the GeForce2MX video card, Detonator 40.52. The new approach to access the settings, including, nView, is well seen. If you enable it, you will get a second monitor (TV), identical to the first page of settings "Properties: Screen", though both images will be equal in size, simply because the TV will have a copy of the monitor's image, irrespective of a physical resolution of the devices.    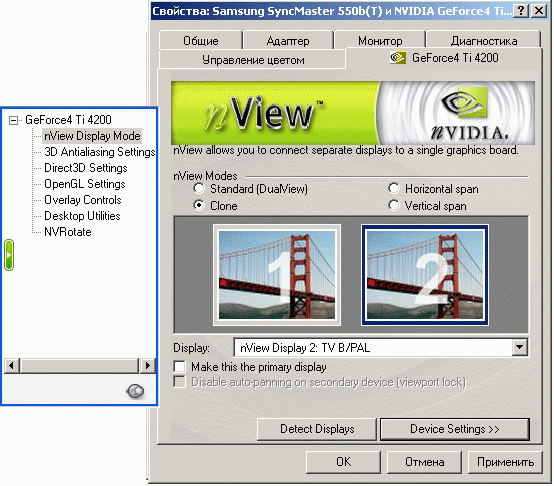 nView tab of the GeForce4ti card, Detonator 40.41, WindowsXP. The Detonator driver for WindowsXP combines Clone and Extend on the same tab Note: The Clone tab gets enabled only when a TV set has an active resistance of 75 Ohm, otherwise the tab is disabled (gray) and it's impossible to choose the Clone mode. Make sure the video card is reliably connected to the TV; at worst you will have to resolder the ballast resistance between the ground and signal line (which goes in parallel to a TV-in). You should take its maximum value when a connected TV is reliably determined (usually it is 75-100 Ohm). If you tick off "disable auto-panning on clone" an image on TV won't follow the mouse's pointer when the latter escapes from the screen. So, do we have to go into the depth of settings of the video driver to enable TwinView each time we want to watch video? No, the Clone mode can be enabled only once, as it doesn't cause a big impact on performance - the drop in games will be a couple of percents only. Such a performance loss is caused, for example, by a sound card, but we do not remove it each time we don't need it! Click on the second monitor (right) with the right button, click Display
 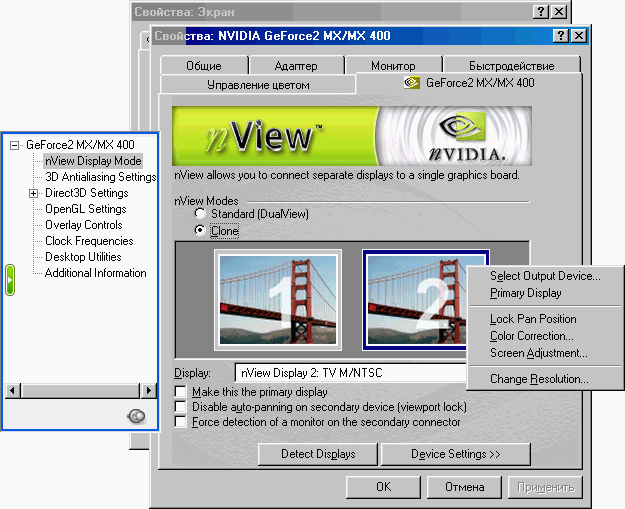 The new driver 40.52 always returns to NTSC, but the TV-Out continues working in PAL ;-)  Note: You can do the same thing with the primary monitor pictured on the left to get its settings. The following settings are available: By ticking off the Primary Display you can interchange theTV and monitor. But you shouldn't do it for video cards with TV-Out as the primary monitor will thus be connected to a relatively slow DAC of the external TV-encoder which can't provide a comfortable refresh rate on the primary monitor, and a TV screen, which is not able to work at high resolutions and sampling rate, won't "appreciate" its connection to the primary RAMDAC 350MHz :-). "Select the output device" line offers settings for a TV system which transfers a signal to TV. If you TV is able to work in NTSC, you can try it, but for the rest you should choose PAL. Which PAL should be selected? In this case any can be set because what they mainly differ in (spacing of frequencies of audio and video carriers) is not important here.  GeForce2MX video card with TV-Out ChronTel7008 and VideoBIOS 3.11.00.08.00 It's easy to get lost among such a heap of formats...  The same GeForce2MX card with TV-Out ChronTel7008, but with VideoBIOS 3.11.01.24.00 It's now much easier to choose a video format.  The same tab, now for GeForce4MX440, Detonator 28.32  The same tab, now for the GeForce2MX, Detonator 40.52 On setting PAL the program returns to NTSC, but TV-Out keeps on working in PAL ;-) The same tab shows one more line "Video Output format". Here are three values: "Composite TV-Out", "S-Video TV-Out" and "Auto Select". This tab is useful for those owners of video cards whose TV-encoder chip can output a composite signal through C channel (Chrominance) of TV-Out with an S-Video connector (Conexant, built-in TV-encoder GeForce4MX). If you enable "Composite TV-Out" or "Auto Select", you can use a simple S-Video -> RCA adapter. If the video card is connected to TV via S-Video you'd better set "S-Video TV-Out". A TV image will be black&white if a TV-encoder can't output a composite signal via S-Video (in particular, Chrontel) irrespective of an option selected, with the above mentioned adapter. In this case you should use an adapter which is able to mix S-Video Chrominance and Luminance signals to get a composite signal. In the Color Correction tab we can adjust color, brightness, contrast and gamma of TV image. 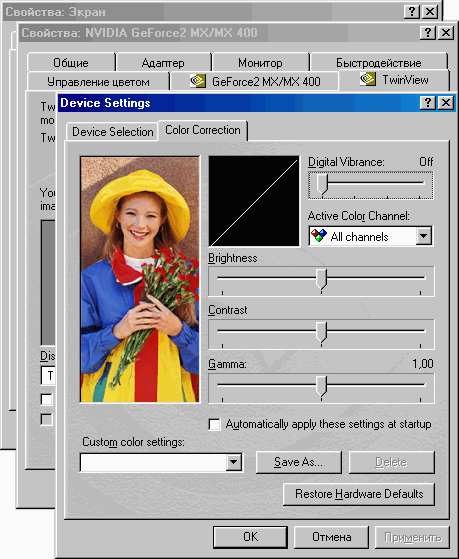 Color Correction for Detonator 7.xx - 29.xx. This option can't be used in the Overlay mode.  The same tab for Detonator 40.xx. The next tab is Device Adjustments. Here you can correct an image position on the TV screen, brightness and contrast and enable a flicker filter. This filter has a different effect in case of different video cards (and their VideoBIOS) and different Detonator versions. Sometimes the best results can be achieved when High is set, in other cases - when "Low" or "Off". In some new Detonators NVIDIA removed degrees of the Flicker Filter. For certain video cards, their VideoBIOS and Detonator versions Brightness and Contrast can't be adjusted, though it's the only such option working in the Overlay mode.  GeForce2MX card with TV-Out ChronTel7008, VideoBIOS 3.11.01.24.0, Detonator 21.85. The best result in the "High" position 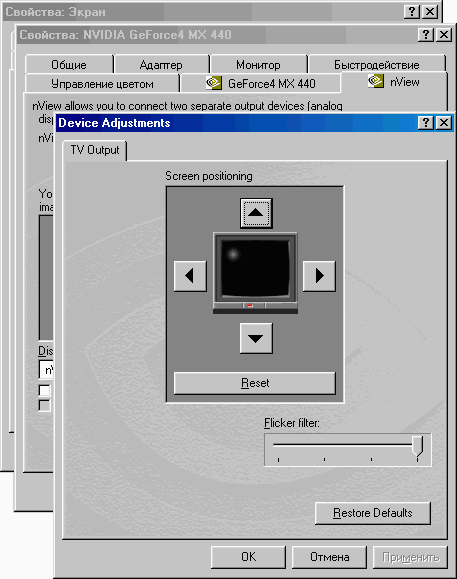 The same tab, but for GeForce4MX440, Detonator 28.32 The line of the flicker filter is "nameless", Brightness and contrast can't be adjusted. 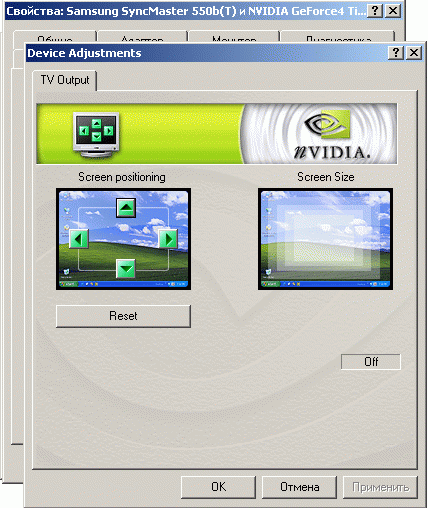 The same tab, GeForce4ti4200, ViVo Philips 7108 Detonator 40.41 WindowsXP No flicker filter or video equalizer In these drivers RESIZE is finally available, but at present this function works only on internal 4MX encoders and Conexant CX25870 / 25871 chips. I hope it will soon be corrected.  The same tab, but for GeForce2MX with TV-Out ChronTel7008, Detonator 40.52 Flicker filter has a nameless line, Contrast is here, brightness is replaced with saturation RESIZE is removed. Note that the settings of the Color Correction tab do not work in the Overlay mode on TV, that is why you must use settings exactly from the Device Adjustments tab, if possible, when playing full-screen video. By enabling the "Select the resolution" line you can get an access to the Screen Resolution section of the driver for controlling a TV resolution. There are two (640x480 and 800x600) or three (640x480, 800x600 and 1024x768) resolutions available depending on a TV-encoder. You must check yourself what resolution suits you better. Note: Just as an LCD display with the matrix size being 1024x768 gets an image with another resolution by rescaling for the LCD matrix size, the TV actually gets a signal in the PAL 625 lines format (576 lines active, and 518 lines viewable taking into account 10% standard Overscan) or in the NTSC 525 lines format (480 and 432 respectively), and the Screen Resolution set in the driver settings is converted into the standard TV PAL/NTSC by rescaling. Here is a table from the CH_7008_datasheet to illustrate what we have said above: CH7008 Display Modes
Without scaling not all resolution modes work. That is why you won't see an image on TV at 1024x768 as sharp as on a monitor. It's not only because a TV screen has a narrower bandwidth of its video amplifier and bigger grains of its tube, but also because of scaling!  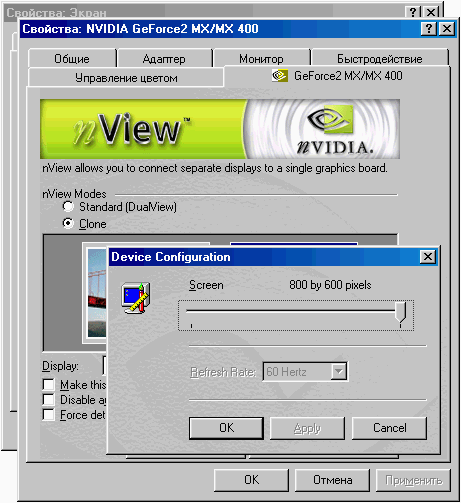 GeForce2MX card with TV-Out ChronTel7008, 800x600 (max.) 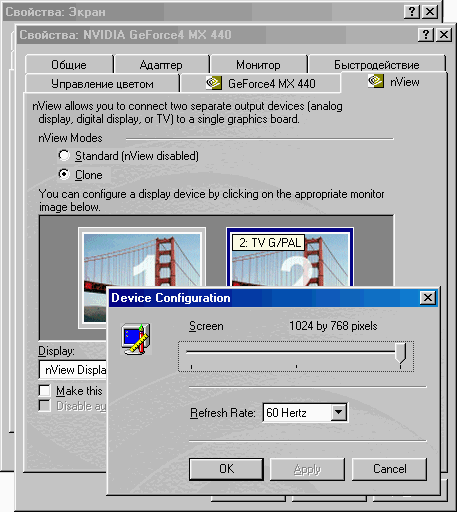 GeForce4MX card with integrated TV-encoder, supports up to 1024x768. On many GeForce2MX, GeForce4MX and GeForce4ti cards in most resolution modes on TV there are unpleasant black stripes around the image. The table above can help us find out wthat causes them. So, if a video card with the TV-encoder CH 7008 displays an image in 640x480 at 1:1, it will take only 512 viewable lines on TV, the rest of the space will be covered by those stripes. It also occurs in 800x600 at 5:6 - the rescaled image of 667x500 takes a part of the TV screen, though the black edges are smaller. In case of other TV-encoder chips the scale parameters can be different, that is why those black edges on video cards with ViVo Philips 710x can be smaller, and on cards with an integrated TV-encoder GeForce4MX they are almost invisible (the edges also depend on how a certain TV set is adjusted). Let's go back to the "Properties: NVIDIA GeForce2MX(GeForce4ti/GeForce4MX)": The "GeForce2MX/MX400" tab (or "GeForce4MX420(440/460)" or "GeForce4ti4200(4400/4600)") hides brief information on files of the driver, version, release data, data on system, video adapter (BIOS version, IRQ interrupts and TV-encoder type).  GeForce2MX card with TV-Out ChronTel7008, VideoBIOS 3.11.01.24.0, Detonator 21.85. 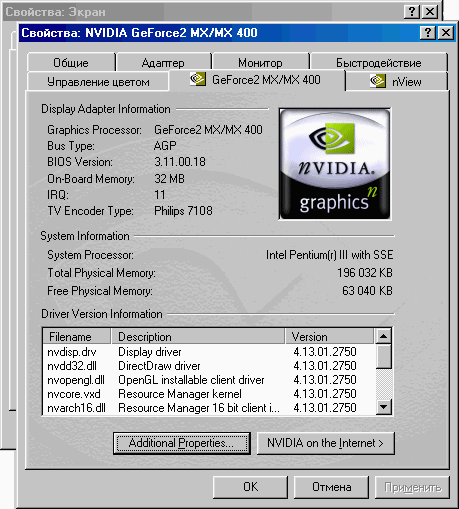 GeForce2MX card with ViVo Philips7108, VideoBIOS 3.11.00.18, Detonator 27.50.  GeForce4MX440 card, internal TV-Out, VideoBIOS 3.11.01.24.0, Detonator 28.32.  GeForce2MX card with TV-Out ChronTel7008, VideoBIOS 3.11.01.24.0, Detonator 40.52. 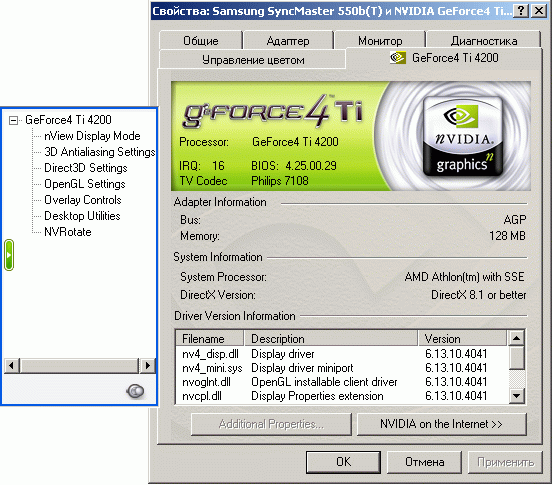 GeForce4ti4200 card with ViVo Philips7108, VideoBIOS 4.25.00.29, Detonator 40.41. Through the Additional Properties panel you can get to the next section "Additional Properties of the NVIDIA GeForce2MX(GeForce4ti/GeForce4MX)", one of the tab of which is "Overlay controls" Note: These settings can be accessed in the modern Detonator drivers only when the DirectDraw's special mode is enabled - "Overlay". In this mode a video stream is transferred not via a video buffer but via a dedicated video memory where it's processed by the means of the video card. The frame size of the "Overlay" and color depth do not depend on the main video mode. On processing the "Overlay" buffer can be displayed on the DeckTop according to the "ChromaKey" technology or via TV-Out on a TV screen. To make a video card work in the "Overlay" mode there are two mode terms to be implemented beside its support on the hardware level - usage of a video program able to work in the same mode and activation of the "Overlay" mode (which is not always possible). Not all video filters and media players can work in the "Overlay" mode correctly, and sometimes this mode fails to work. It can happen if an Mpeg4 movie is compressed with a horizontal resolution not divisible by 32. When such movie is played with Windows Media Player 6.4 and some other media players the "Overlay" mode work occasionally. The way of activation of the "Overlay" mode for video playing are not covered in this article. Anyway, the Overlay Controls tab is an additional indicator of the "Overlay" mode. 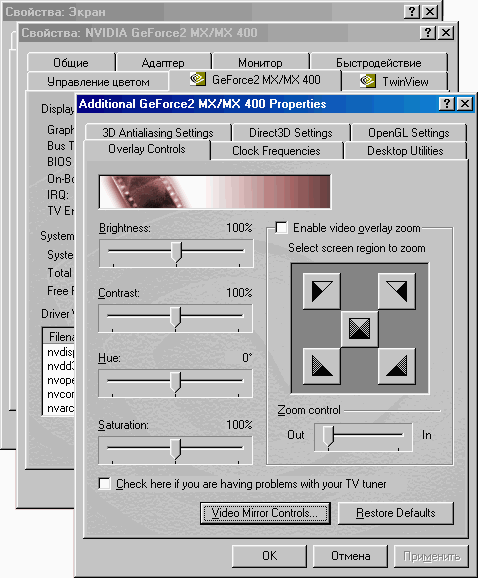 GeForce2MX card, Overlay enabled. 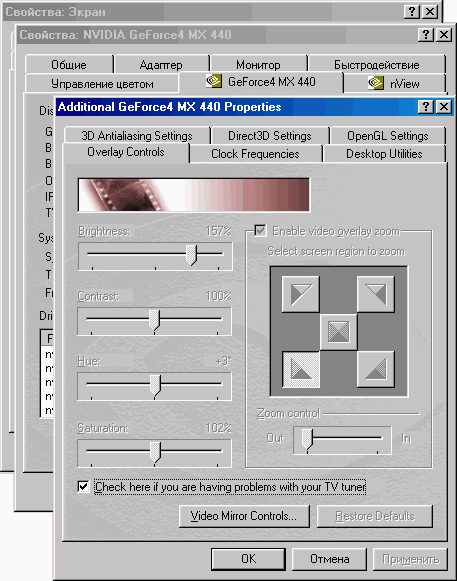 GeForce4MX440 card, Overlay disabled (either video playback is not started, or it's started but the Overlay doesn't get on to some reason). 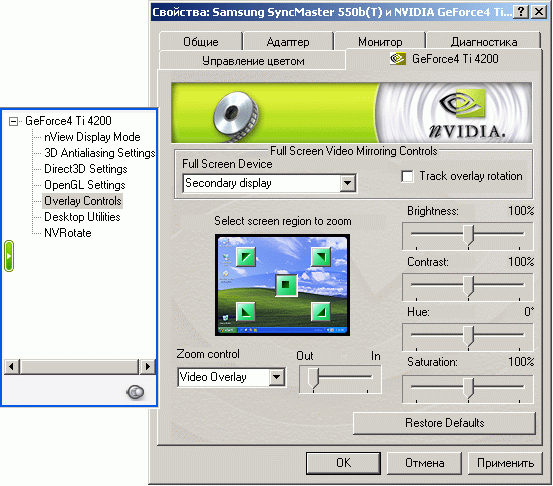 GeForce4ti card, Detonator40.41 This tab allows adjusting video parameters (brightness, contrast etc.) obtained
with the "Overlay" enabled. Here you can control display
device(s) - monitor and/or TV which are not marked as full-screen on the next
tab. Here you can also allow scaling and then, using the Scaling Control and the
pointer, to zoom in a video zone selected. This function will be studied in depth
a bit later. The Video Mirror Control tab (the fourth level tab) hides important TV-Out settings which are in charge of full-screen video mirroring. Here you can enable a full-screen device (disabled by default) which can be a primary display (I can't think of any example!) or a secondary one (TV). The rest of the settings are identical to those of the Overlay Controls tab, though they relate to the device marked as full-screen.  If a device (monitor or TV) is not marked as full-screen, it will be controlled from the previous tab, even if the full-screen video playback mode is enabled (not from the driver but from a media player, e.g. via ALT-ENTER). Note that there is no a video equalizer for the Full-screen device (brightness, contrast etc.). The equalizer settings from the Color Correction tab do not work in this mode either. So, brightness and contrast can be controlled on TV only from the Device Adjustments tab. If the Additional Display (TV) is set as a full-screen device and "Allow the driver to select the full-screen mode" is ticked off, at launch of playing video in the "Overlay" mode full-screen playback on TV will be enabled automatically, and the window mode will retain on the monitor! So, a perfect combination of the TwinView (nView) technology with specific capabilities of the Overlay mode is one of the crucial functions of the GeForce2MX, GeForce4MX and GeForce4ti video cards with TV-Out! (advantages of the TwinView in professional applications in the dual-monitor mode is a separate subject to discuss) So, you have to mess up with the video driver adjustment only once to get a simple and comfortable video handling on a computer. After that you just insert a movie into your CD-ROM drive and start watching it without any fooling around. It's like P&V - Plug and View :-) )! Rewind and other settings remain on the monitor as it works in the window mode, though you can switch on full-screen playback on the monitor as well with ALT-ENTER. Below is a screenshot of the monitor with the Windows Media Player 6.4 running "Terminator 2: Judgment Day Ultimate Edition" in Mpeg4 with Explorer and Microsoft Word above. At the same time, the TV plays a full-screen movie! It's important that at least one pixel of the media player can be seen on the monitor, otherwise the picture on TV will freeze. Some modern DivX video filters, e.g. DivX(TM)Video, additional video filters like DivXG400 (it's better to enable it exactly in the DivXG400, as this filter works not only in DivX but with other formats as well), and some media players allow playing video on TV in a minimized window or in a window covered by others! |
 |
Although Mpeg4 consumes much resources, with an efficient processor and a large amount of memory (main) you can easily work in parallel to video playback (for example, in Word or even AutoCAD), there are no delays if you don't use intensive operations like "total replacement" or start up disc operations.
Let's see what other settings are available in the "Overlay controls" and "Full-screen Video Mirroring Controls". You can enable "Allow scaling", and then using the Scaling Control engine and the pointer you can zoom in a video zone selected. Unfortunately, this function is not useful in cutting edges of widescreen filters as a zoomed-in area doesn't exceed the size of an original image. I.e. if a movie recorded in the 16:9 format takes about 75% of the screen area on TV with the side ratio of 4:3, we will get the same with this function. Edges of widescreen movies can be removed with special video filters. One of them is DivXG400, which will be taken a look at later.
The same concerns the "Image format" function. You can use actually only two modes - "Trace overlay" and "Original image" (there is no much difference between them). In the "Full screen" or "4 : 3" modes (for TV with side ratio of 4:3 these modes coincide), image will take the whole screen in case of widescreen movies, in the "Anamorphous 16:9" mode the image will be distorted, - the degree depends on the side ratio in the movie.
Here are screenshots that illustrate what we've said above. ("Terminator 2: Judgment Day Ultimate Edition", Mpeg4, video size 576 x 272, duration 2:26:53, time elapsed 00:36:02).





The DivXG400 video filter doesn't work with all players, for example, it doesn't support Sasami2k and some others.

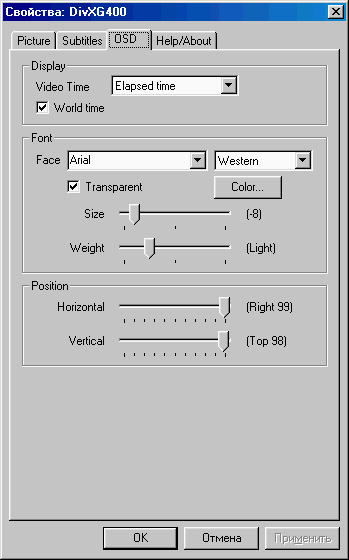
So that you can watch movies in MPEG-4 you must install a video filter able to decode it. At present the best codec (coder-decoder) is DivX(TM)Video 5.0.2 - this version is able to work correctly with files created with older codecs DivX3.11alpha and DivX4.xx. The DivX(TM)Video 5.0.2 video filter is available in three formats for downloading - a freeware version, a commercial version with extended capabilities (Pro) and a freeware version (Pro) with extended capabilities but with advertising. Only the coder differs in these versions, the decoder is the same everywhere. So, if you are not going to create movies in the DivX format, you'd better download the freeware DivX502Bundle.
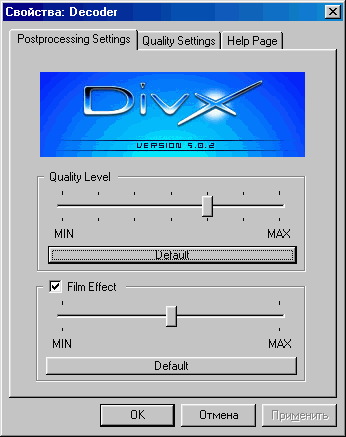

If you are not going to code movies in the DivX format you should probably use a simpler video filter of the FFDShow decoder (instead of the DivX(TM)Video 5.0.2 codec) which, weighing several times less than the DivX(TM) Video 5.0.2, is a full-scale DivX decoder for all formats (3.xx, 4.xx, 5.xx), loads the processor much less than other competitors and has a great number of additional functions for image improvement.
The FFDShow is a fast developing decoder. In every new version it gets new capabilities for image processing and support for new standards. Beside the DivX (Mpeg-4) of all types it supports VideoCD (Mpeg-1) and DVD (Mpeg-2). The number of additional ways of image processing for better quality and handling keeps on growing up. Apart from traditional types of processing, adjustment of brightness, contrast and gamma correction, white noise, it supports image cutting, scaling and compression, a lot of other settings.
The DivX(TM)Video and FFDShow have different results after decoding. Some DivX movies look better with the DivX(TM)Video, others with FFDShow. You can get both video filters and use each of them in its own case, - thankfully its easy to switch between them - FFDShow can enable it for different codecs; so, if it's disabled the DivX(TM)Video goes on.
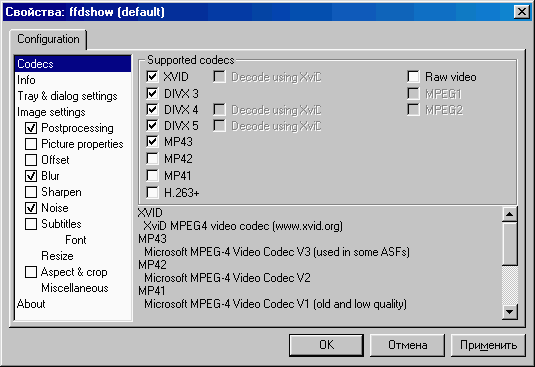
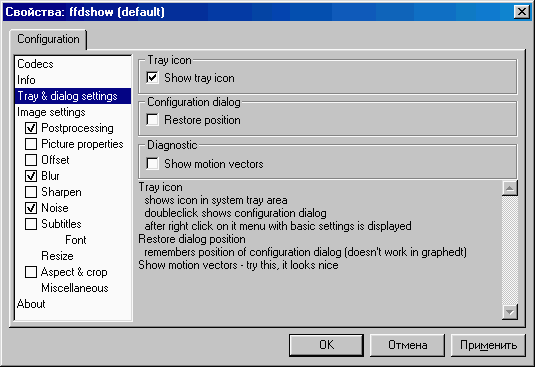
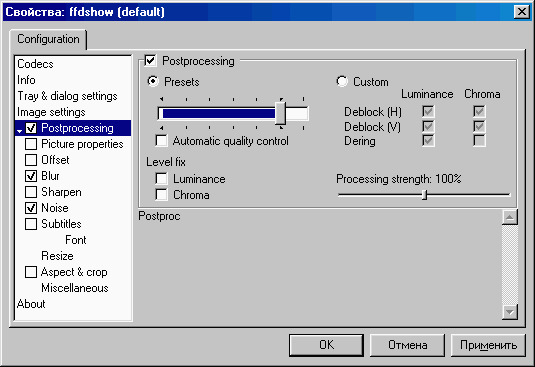

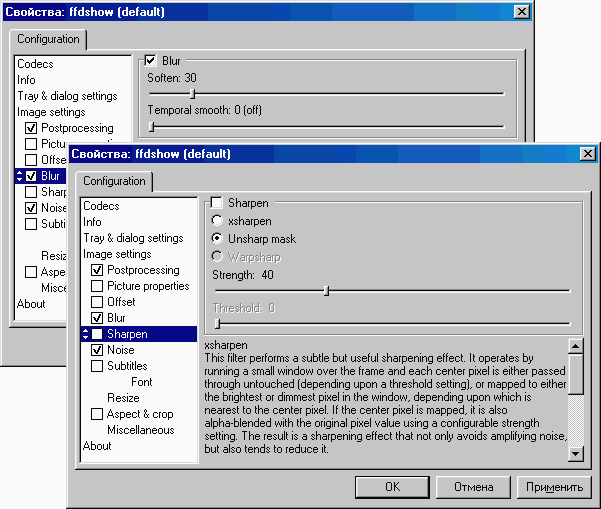

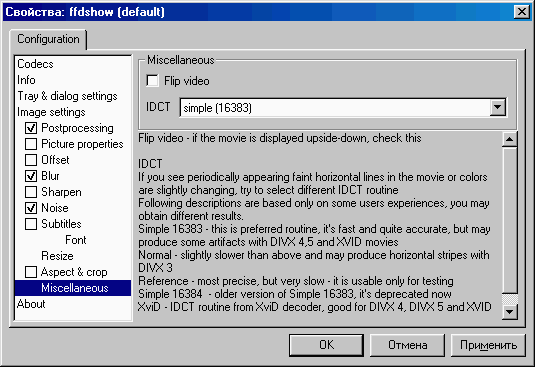

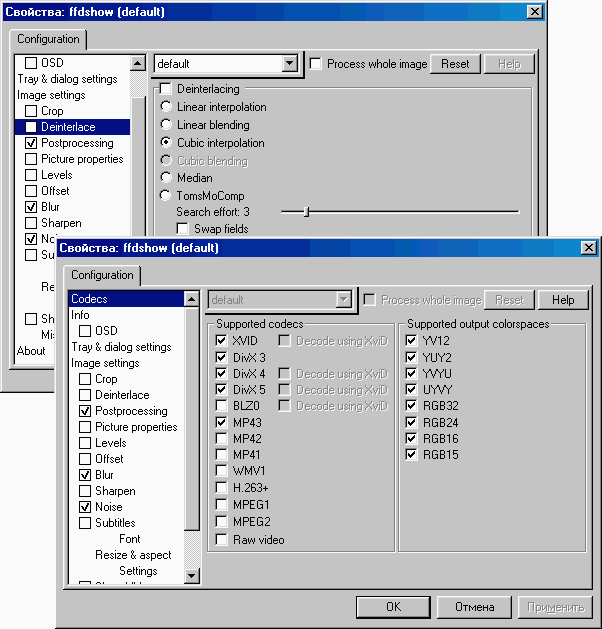
It should be noted that the developers of programs of image displaying keep on adding support for new hardware capabilities, for example, WinDVD4 can work with TV by its own means sparing you from a necessity to mess up with settings :-)
For it, you have to enable Full-screen displaying on TV in the player's settings in the Video section.
It's interesting that NVIDIA released its own DVD player with an unsophisticated name NVDVD :-).
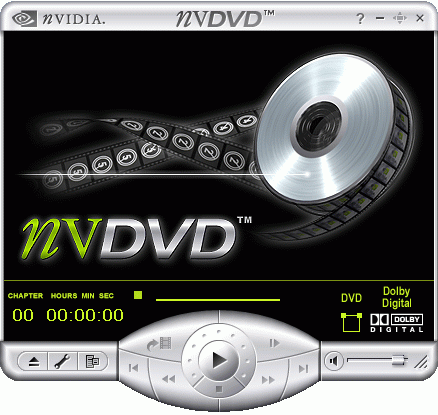
Strangely enough, but this program is available only for eVGA video cards.
Let's dwell on some technical aspects. First of all, the NVDVD (the latest version is 1.71 ) has a great number of deinterlacing modes, which always was a huge problem of NVIDIA.

Why these settings are not available in other players is hard to say. You will probably like a slight blurry effect of the Blend Fields with almost lacking squares, or sharpness of the Adaptive Filter. The Best Available setting justifies its name, in my opinion :-). Well, we are leaving for you experiments with the settings.
Unfortunately, it's impossible to take a screenshot of the overlay, and the 21" TV doesn't let us capture the difference between the NVDVD and WinDVD which is noticeable after the processing.
If you want a huge amount of additional settings add the following branches into the register
[HKEY_CURRENT_USER\Software\NVIDIA Corporation\NVDVD]
"EnableSceneCapture"=dword:00000001
[HKEY_LOCAL_MACHINE\SOFTWARE\Nvidia Corporation\Filters\Audio]
"EnablePropPage"=dword:00000001
[HKEY_LOCAL_MACHINE\SOFTWARE\Nvidia Corporation\Filters\Video]
"EnablePropPage"=dword:00000001
Note: the NVDVD works only with DVD discs from a DVD-ROM or HDD drive, other formats are not supported.
In the tests we used "Notre Dame De Paris" on DVD (1 zone, NTSC) and "Amelie" (5 zone, PAL). The image is output via S-Video onto the Thomson 21MS77C TV screen, 21" (all settings are set to the average level) with the TVTool 6.5.2 utility in PAL at 800x600. The discs were played with the NVDVD 1.71 program. The shooting was made with the Olympus camera.
Note (for fans of Hi-Fi and High-End :-) ): We do not insist that this examination is entirely objective, we just want to emphasize that it's as close to home conditions of TV-Out usage as possible.


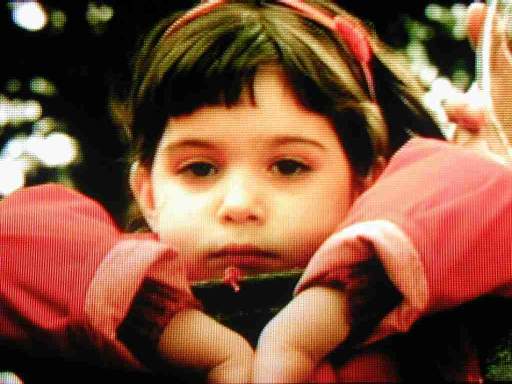

Unfortunately, it's impossible to get rid of artifacts of the CRT TV monitor without additional processing affecting image authenticity, but you can easily tell them from the image. In spite of areas rich in colors there is no reason to speak about an "8- or 12-bit" image provided by TV-Out of the NVIDIA cards. The quality is comparable to that of home DVD players, at least, of the junior models in the lines.
Note: The quality was estimated on DVD as it is a reference source because quality of, for example, MPEG4 depends a lot on many exterior factors :-).
The problem of controlling a refresh rate in Windows 2000/XP was touched upon a lot, and the methods of its solving for games are well known, and we will omit them.
But we have found out one interesting aspect related with solving this problem :-). Whichever solution you choose, only the maximum monitor frequencies will remain available, i.e. not lower than 85 Hz at 800x600 - a main resolution necessary to activate TV-Out. And since the driver determines TV as a monitor and find no 60 Hz there, TV-Out becomes inaccessible or unswitcheable in all tabs.
The solution is simple - leave 60 Hz for 800x600 in case of any utility.
All programs we dealt with (PowerStrip, Reforce, RefreshLock, RivaTuner) coped with this task perfectly but most of all we liked NVRefreshTool, which comes with the simplest and comprehensible interface (all the adjustments come to clicking on Apply Settings and rebooting :-)).
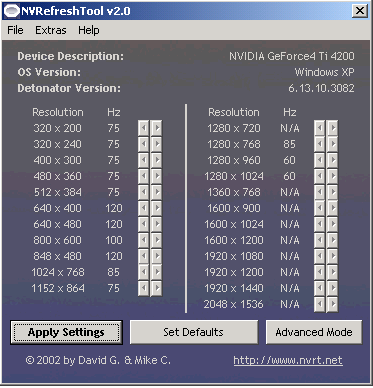
The program allows setting two resolutions which will be coupled with 60 Hz. For this you must enter the Extras menu

and choose TV-Out Resolutions.
But if 800x600 is used, for example, for games, there is the only way left - TVTool (if the TV-encoder is supported :-)). On the other hand, there are not many games now which can't be handled even by GF4 MX440/460 in 1024x768.
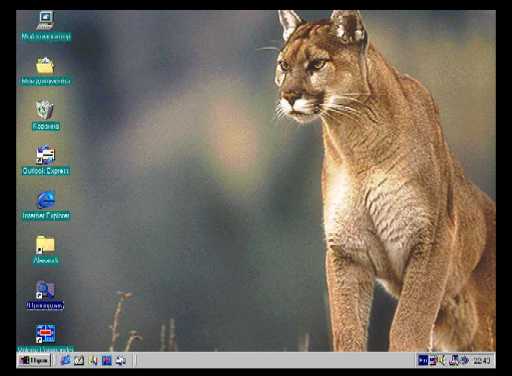
There is one solution: taking into account that 640x480 and 800x600 modes available in PAL allow for those black edges, and the Overlay mode at 720x576 comes without them (the scale parameter seems to be equal to 1:1), set the same resolution for the desktop to release it from the frame. The resolution must be written in the register. However, this approach suits only for Windows98 and WindowsME and works not with all Detonator versions. Here
HKEY_LOCAL_MACHINE\System\CurrentControlSet\Services\Class\Display\0000\MODES\16
you must create partition 720,576 and copy "by default" into its parameter a value from, for example, 640,480 partition (usually it is 60 72 75 85 100). It's not necessary to do it for other color palettes (8, 32). After that one more resolution of 720x576 will become available both for the monitor and TV.
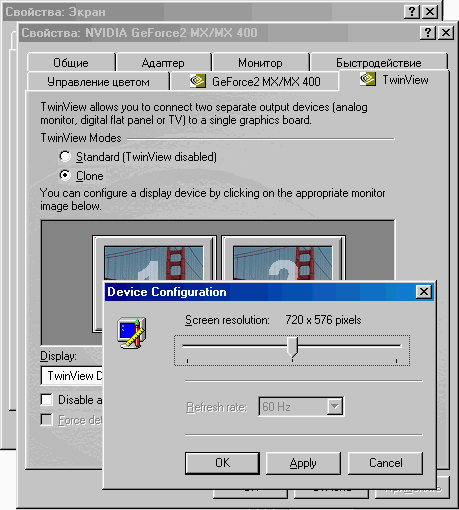
At this resolution the desktop will feature no black frames but Overscan will be quite high (loss of a part of the image, especially above and below). Well, it's for you to choose.
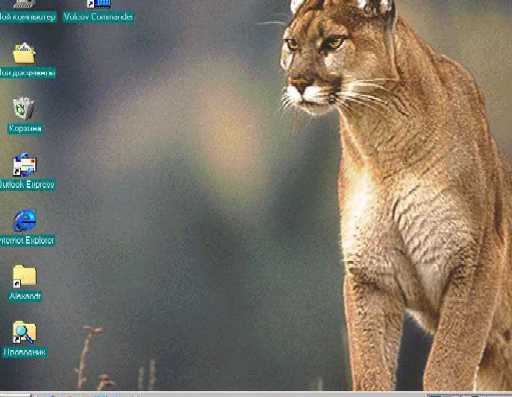
The same approach can be used to set 960x720 (which is quite handy for owners
of 15" monitors) and 1280x960 - owners of monitors supporting a horizontal
scanning of 70kHz will be able to set a refresh rate at 70Hz - the horizontal
scan will be 69.9kHz, while at the maximum standard resolution of 1280x1024 is
just 60Hz. But not all Detonator drivers support these modes.
Warning: Before connecting your TV to your computer switch off both devices and unplug them. There are a lot of users out there who damaged their TV-encoder chips simply because they ignored that golden rule :-(
Whether NVIDIA will keep on
improving its creation or leave TV-out for third manufacturers will soon be reveal
- the mysterious NV30 is around the corner already:-).
Write a comment below. No registration needed!
|
Article navigation: |
| blog comments powered by Disqus |
| Most Popular Reviews | More RSS |
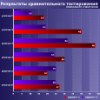 |
Comparing old, cheap solutions from AMD with new, budget offerings from Intel.
February 1, 2013 · Processor Roundups |
 |
Inno3D GeForce GTX 670 iChill, Inno3D GeForce GTX 660 Ti Graphics Cards A couple of mid-range adapters with original cooling systems.
January 30, 2013 · Video cards: NVIDIA GPUs |
 |
Creative Sound Blaster X-Fi Surround 5.1 An external X-Fi solution in tests.
September 9, 2008 · Sound Cards |
 |
The first worthwhile Piledriver CPU.
September 11, 2012 · Processors: AMD |
 |
Consumed Power, Energy Consumption: Ivy Bridge vs. Sandy Bridge Trying out the new method.
September 18, 2012 · Processors: Intel |
| Latest Reviews | More RSS |
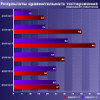 |
Retested all graphics cards with the new drivers.
Oct 18, 2013 · 3Digests
|
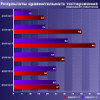 |
Added new benchmarks: BioShock Infinite and Metro: Last Light.
Sep 06, 2013 · 3Digests
|
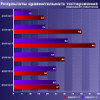 |
Added the test results of NVIDIA GeForce GTX 760 and AMD Radeon HD 7730.
Aug 05, 2013 · 3Digests
|
 |
Gainward GeForce GTX 650 Ti BOOST 2GB Golden Sample Graphics Card An excellent hybrid of GeForce GTX 650 Ti and GeForce GTX 660.
Jun 24, 2013 · Video cards: NVIDIA GPUs
|
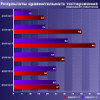 |
Added the test results of NVIDIA GeForce GTX 770/780.
Jun 03, 2013 · 3Digests
|
| Latest News | More RSS |
Platform · Video · Multimedia · Mobile · Other || About us & Privacy policy · Twitter · Facebook
Copyright © Byrds Research & Publishing, Ltd., 1997–2011. All rights reserved.